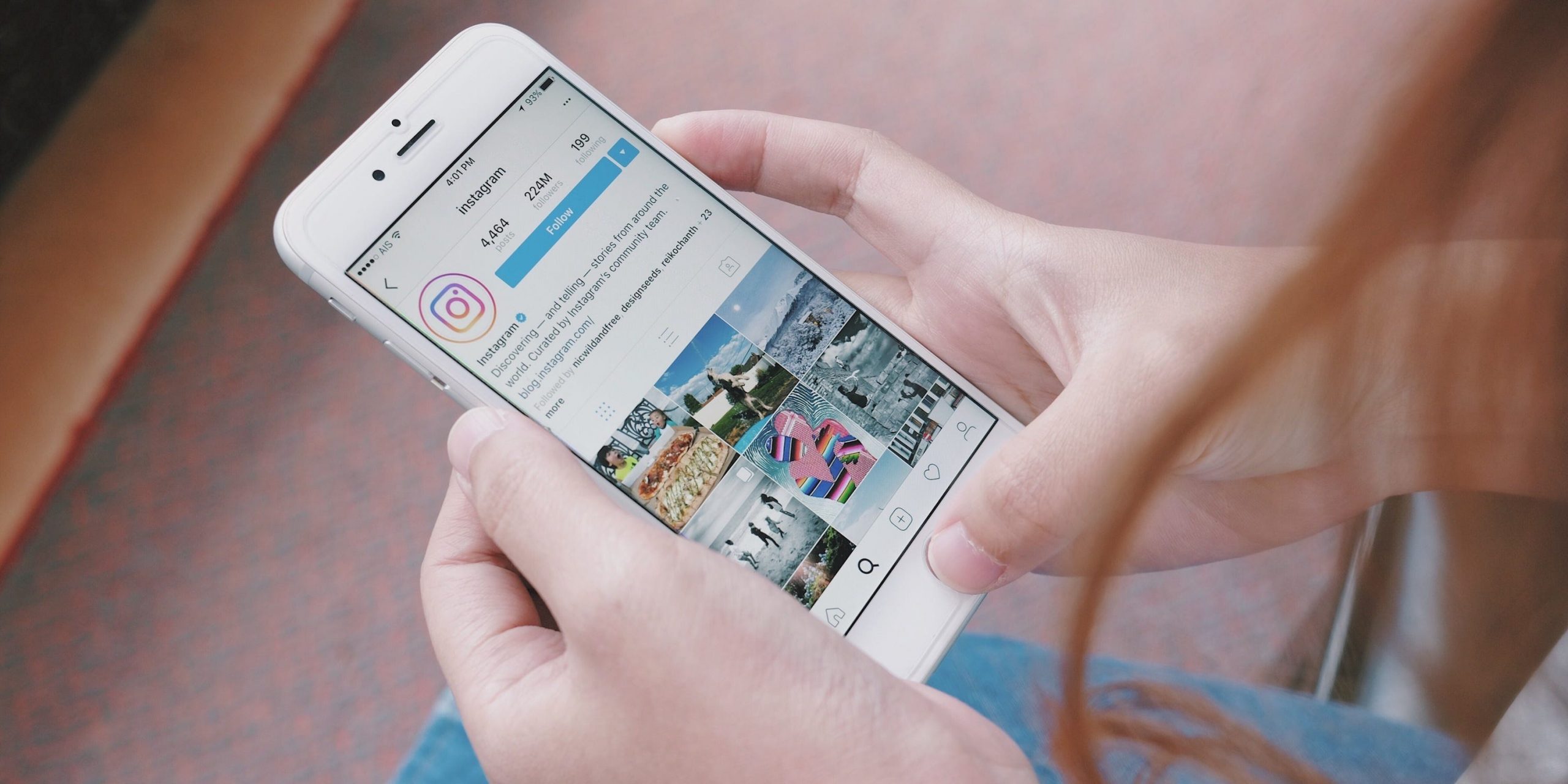Shutterstock/NARAPIROM
- You can repost a video on Instagram from another user in several ways, using the official Instagram app, a screen recording, or a third-party app.
- To repost a video to your Instagram Story, tap the paper plane icon underneath the video post you want to share.
- There’s no built-in way to repost Instagram videos to your profile — you’ll need to make a screen recording of it, or use a third-party app like Repost.
- Make sure you get permission to repost the video from its original source — it’ll help you avoid copyright strikes, and is just good manners.
- Visit Business Insider’s Tech Reference library for more stories.
Not all Instagram posts have to be 100% original — in fact, some of the biggest accounts out there are dedicated to reposting other people’s work. The best ones, of course, get permission before reposting anything, and always give proper credit.
There are several ways to repost videos you find on Instagram. The easiest way involves sharing the video to your Instagram Story, which will let your followers view it for a full day.
If you prefer a more permanent repost, you can save the video using a screen recording and then post it like any other Instagram post. This will put it on your profile alongside your other photos and videos.
There are also third-party apps like Repost, which convert someone else’s Instagram post into one of your own.
Here are three ways to repost an Instagram video, using an iPhone or Android phone.
How to repost a video on Instagram by sharing it to your Story
1. Open the Instagram app and go to the post you want to share.
2. Directly beneath the post, tap the paper airplane icon. This will let you share it with someone via direct message, or repost it to your Story.

William Antonelli/Business Insider
3. In the pop-up menu, select the option to "Add post to your story," which should appear at the top of the list.

William Antonelli/Business Insider
4. On the next screen, the post will appear in a Story draft. You can add text, stickers, or other content as you would with any other Story.
5. Tap "Send To" at the bottom of the screen, and in the pop-up, select "Share" beside "Your Story."

William Antonelli/Business Insider
When you share a post using this method, anyone who views your Story can tap on it to go to the original posting.
How to repost a video on Instagram by screen recording it
If you want to post another user's video to your profile without downloading an extra app, you can simply record your phone's screen while the video post is playing.
With this method, you can crop, edit, and shorten the screen recording so it appears on your profile just as you want it to. However, make sure you don't crop out the username of the original poster, and be sure to credit them in your caption.
Both iPhone and Android phones have screen recording features, usually built right into the phone. Check out our articles on the subject:
- How to record the screen on your iPhone
- How to screen record on your Android device using a third-party app
- How to record your screen on a Samsung Galaxy S10, for recording any third-party app through the Game Launcher

William Antonelli/Business Insider
How to repost a video on Instagram using the Repost app
The Repost app, which is available for both iPhone and Android users, is a popular option for reposting photos and videos.
Once you've downloaded it, here's how to use it to repost a video to your profile:
1. Open the Instagram app on your phone and log in, if necessary.
2. Find the video you want to repost.
3. Tap the three dots in the top right corner and select "Copy Link."

Devon Delfino/Business Insider
4. Open the Repost app.
5. Tap the video (Repost should automatically detect it since you just copied it to your clipboard).

Devon Delfino/Business Insider
6. Make any adjustments in the bottom toolbar (for example, you can change the placement or shading of the repost acknowledgment).

Devon Delfino/Business Insider
7. Tap "Repost" (it may take a couple of minutes for the video to load).
8. Choose to copy the caption if you wish, and select "Open Instagram."

Devon Delfino/Business Insider
9. If it isn't squared off, you may want to crop the video by tapping the two arrows in the lower corner of the post.
10. Add any filters you desire, trim the video (if necessary), then tap "Next."

Devon Delfino/Business Insider
11. Add your caption (or paste in the original caption, which you already saved to your clipboard), hashtags, and anything else you want to include, like location or tags.

Devon Delfino/Business Insider
12. Select "Share" to post the video to your Instagram account.
Related coverage from Tech Reference:
-
How to unmute posts on Instagram using the mobile app
-
How to disable comments on Instagram on a post-by-post basis
-
How to add a location on your Instagram story to share it with your followers
-
How to hide comments on Instagram live in 5 simple steps
-
How to see your message requests on Instagram, accept or ignore a message, or block a user